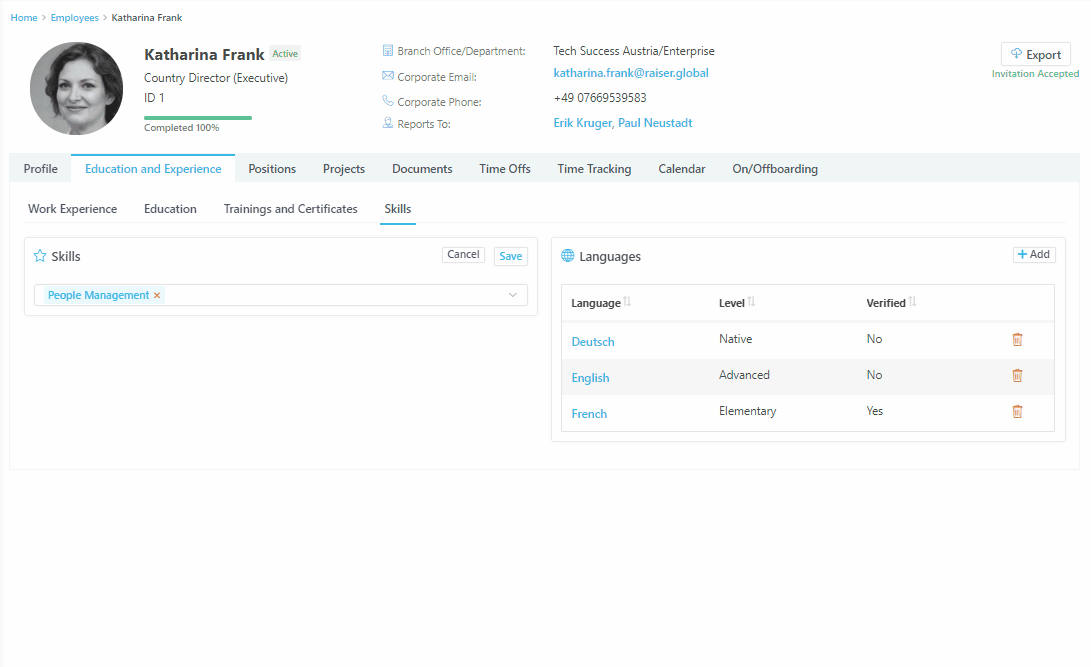Education and Experience Tab Overview
The Education and Experience tab provides space for adding background information about previous experience, education, competency level, etc. You can add the corresponding information under the following sections:
- Work Experience
- Education
- Training and Certificates
- Skills
Work Experience
To add Work experience:
- Click the + Add button;
- Enter the following information in the required field:
- Company name
- Job title
- Country (select from the provided list)
- City name if needed
- Start date and end date of employment(optional) or enable Present if still employed
- The end date selection is disabled when the Present option is active
3. Click Save to add your new work experience or Cancel to discard the changes.
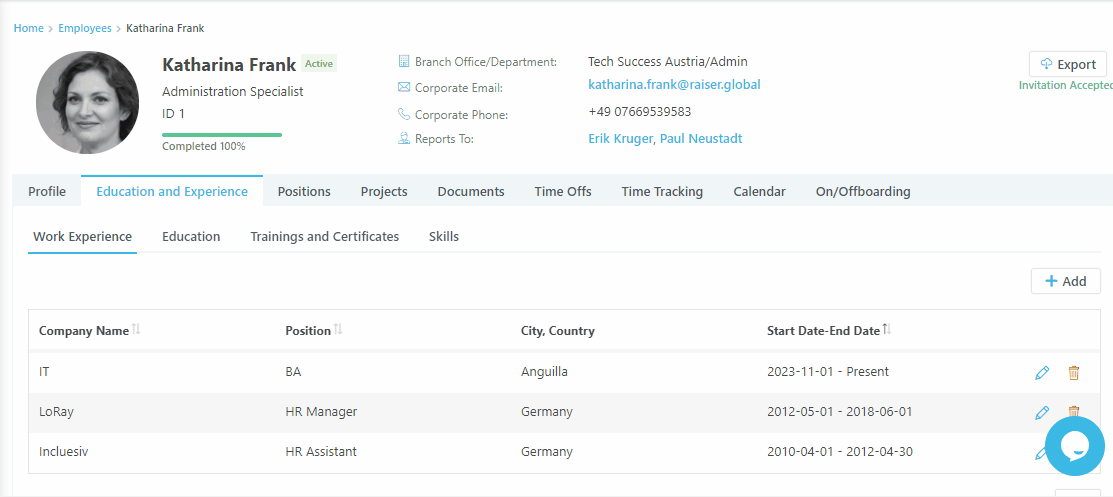
Education
To add Educational information:
- Go to the Education tab;
- Click the + Add button;
- Enter the following information in the required field:
- the name of the institution;
- select a Country from the provided list. Feel free to share any additional information in the available fields.
4. Click Add to add your new education or Cancel to discard the changes.
Training and Certificates
To add any certificate to your employee profile:
- Go to the Training and Certificates tab;
- Click the + Add button;
- Enter the following information in the required field:
- The name of the training course or certificate;
- The name of the organization that issued the certificate or training;
- Specify the date the certificate or training course was issued:
- Adding the expiration date is optional. Enable the toggle to add it.
4. Click + Add to add your new education or Cancel to discard the changes.
You can edit or delete the information in the future if necessary by selecting the Edit ✎ button and the Delete 🗑 icons respectively.
Skills
The Skills section is organized into two categories: Skills and Languages.
For adding/editing skills:
- Select Edit in the Skills block;
- Select as many skills as you need.

Languages
To add information about languages one knows:
- Click the + Add button in the Languages block;
- Select the language:
- Languages already added are displayed in a disabled state.
3. Choose the proficiency level:
- Additional optional fields are provided. Enabling the Verified toggle allows you to choose a relevant certificate from the available options.
4. Click Save to include the entry or Cancel to discard it.
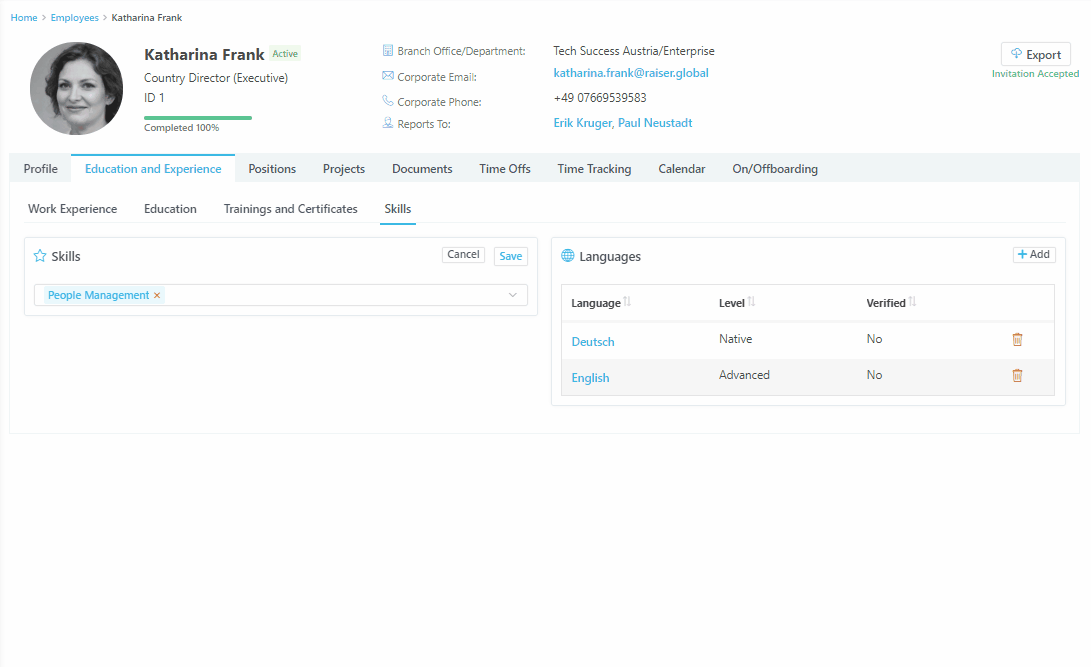
Tip: The skills and languages listed in the drop-down menus are taken from your Settings configurations and can be managed from Settings → Customization → Key Properties → Skills and Settings → Customization → Key Properties → Languages.
For detailed information, please see the Working with Key Properties article.
Exploring and Editing Language Proficiency Levels per Domain
If you want to explore all four domains of the language proficiency of the respective employee or edit them:
- Select the name of the language;
- The familiar form with the language domain information will be displayed. The fields will be active for editing.