On/Offboarding Tab Overview
If you have already created your on/offboarding tasks and organized corresponding templates, now it's time to see them in use.
You will find the On/Offboarding tab in your employees' profiles, depending on the views and actions permissions they are assigned to.
Here you can easily add new onboarding/offboarding, track the progress of all onboarding and offboarding processes, identify overdue tasks, and discover who is responsible for completing them.
Tip: Access to the onboarding/offboarding sections is managed in the Settings → Roles and Permissions → User Roles section. To learn more about user role permissions and how to configure them, see Configuring User Role Permissions article.
Adding Onboarding/Offboarding
- Make sure you are logged in to your Spark.work account
- Navigate to We → Employee Profile → On/Offboarding tab
- Choose between Onboarding and Offboarding
- Click the +Add button
- Select a predefined template type (e.g. New Hire, Project Change)
- The Assignee section will show the tasks and assigned employees from the template, or you may need to assign specific individuals manually
- Choose a template based on the template type
- Give the onboarding/offboarding process a unique name
- Choose the appropriate manager from the existing list of employees(active users)
- Specify the start date (onboarding/offboarding date)
- Click Cancel or Save to add a new on/offboarding

In the Onboarding section, you can view the following information:
- The Onboarding titles.
- The total number of tasks and the number of completed and incomplete ones.
- Tasks are presented in charts using color-coding to indicate their status. For instance, completed tasks are represented by green ring segment.
- Number of overdue onboarding tasks (tasks that have not been completed by their due date).
- Start dates of onboarding processes.
- Statuses of onboarding tasks:
- Active - tasks that are currently in progress (Onboarding date started).
- Closed - tasks that have been completed and closed by a person responsible for this action.
- Discarded - tasks that have been discarded by a person responsible for this action.
- Upcoming - tasks that are scheduled to start in the future.
In the Offboarding section, you can view the following information:
- Offboarding titles.
- The total number of tasks and the number of completed and incomplete ones.
- Tasks are presented in charts using color-coding to indicate their status. For instance, completed tasks are represented by green ring segment.
- Number of overdue offboarding tasks (tasks that have not been completed by their due date).
- Last day of employment dates.
- Statuses of offboarding tasks:
- Active - tasks that are currently in progress and need to be completed before the employee leaves the organization.
- Closed - tasks that have been completed after the employee has left the organization.
- Discarded - tasks that have been discarded by a person responsible for this action and no longer need to be completed.
- Upcoming - tasks that are scheduled to be completed in the future, but before the employee leaves the organization.
Note: By default, you'll see tasks with active and upcoming statuses.

To obtain more detailed information about a task, simply click on its name. Regardless of whether it's an onboarding or offboarding task, the page header overview is as follows:
Header:
- Task title: The name of the task.
- Task status: Whether the task is completed, in progress or discarded.
- Onboarding/Offboarding date: The date the on/offboarding process began.
- Onboarding/Offboarding manager: The name of the on/offboarding manager, along with their position and professional level.

Task filters:
- All Tasks: Displays all tasks involving all designated assignees.
- My Tasks: Displays only the tasks that are assigned to the user logged in to Spark.
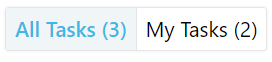
Phase cards, representing a specific stage in the onboarding or offboarding process:
- Phase name: The designation of the phase.
- Total tasks: The number of tasks included in this phase.
- Chart view of tasks: A visual representation of task progress within the phase.
- Task status breakdown: A summary of task completion status (Done, Overdue, Skipped).

In Phase blocks you'll find detailed information about each task within each phase:
- Task titles: The names of the individual tasks.
- Deadline dates: The due dates for completing each task.
- Assignees: The individuals responsible for completing each task.
- Task statuses: The current status of each task (Done, Overdue, Skipped).
- Done - The task has been completed successfully.
- Overdue - The task has not been completed by the due date.
- Skipped - The task was intentionally not completed or considered unnecessary. The task can be omitted by a person with the appropriate permissions set in the Settings → Roles and Permissions → User Roles.
Next to each assignee, you'll see a response icon indicating their status:
Accepted: The user accepted the task in the Response popup.
Rejected: The user rejected the task in the Response popup.
No Answer: The user hasn't responded to the task yet in the Response popup.
If a task is reassigned, the new assignee's name will be displayed with the corresponding response status.
Learn more about task responses in our Help Center here.
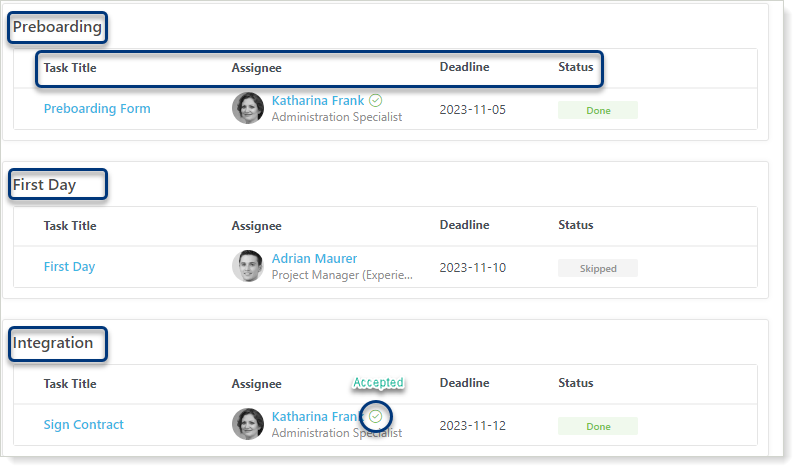
Tip: Click on an employee's name to view their profile page.
The timeline section on the right side of the page provides:
- Action Description: A brief description of the action taken (in chronological order, starting with the earliest completed action and moving towards the most recent), such as "Assigned to Onboarding Manager".
- Action Date: The date on which the action was completed.
- Responsible Individual: The name of the person who completed the action.

