Candidates Overview
Page Overview
As we have already learned how to work with Applicants and how they become Candidates let's see what processes you and your hiring team may perform with those Candidates.
To see the available tools and list of candidates navigate to Hire module → Applications → Candidates.
In the Candidates sub-section you will have the following view:
- ID: Displays the unique ID that your Candidate receives when you create them manually or they submit your Job Application form
- Name: Shows the full name of the Candidate
- CV: Displays a clickable icon which allows you to view and download the Candidate's resume
- Recruitment: Shows the pipeline that the candidate is assigned to
- Stage Status: Shows the current and last stage of recruitment that the Candidate is involved in
- Feedback: Shows the number of evaluations
- Days in Stage: Here you will see the number of days the Candidate spent in the shown stage
- Rating: Here you will see the average rating of the Candidate based on the evaluations s/he received during the recruitment process

Tip: In case there are Candidates that should receive feedback/decision from you, their rows will be highlighted with a light blue color as well as flagged ⚑.

Tip: If a candidate has additional recruitment records (such as applications for other job openings or pipelines), a History icon is displayed in their Actions menu column. Clicking the icon opens a sidebar showing their other recruitment records.

In case the Candidate is included in more than one pipeline/recruitment process you will see a little arrow near his/her name which you can click to see the recruitment information.
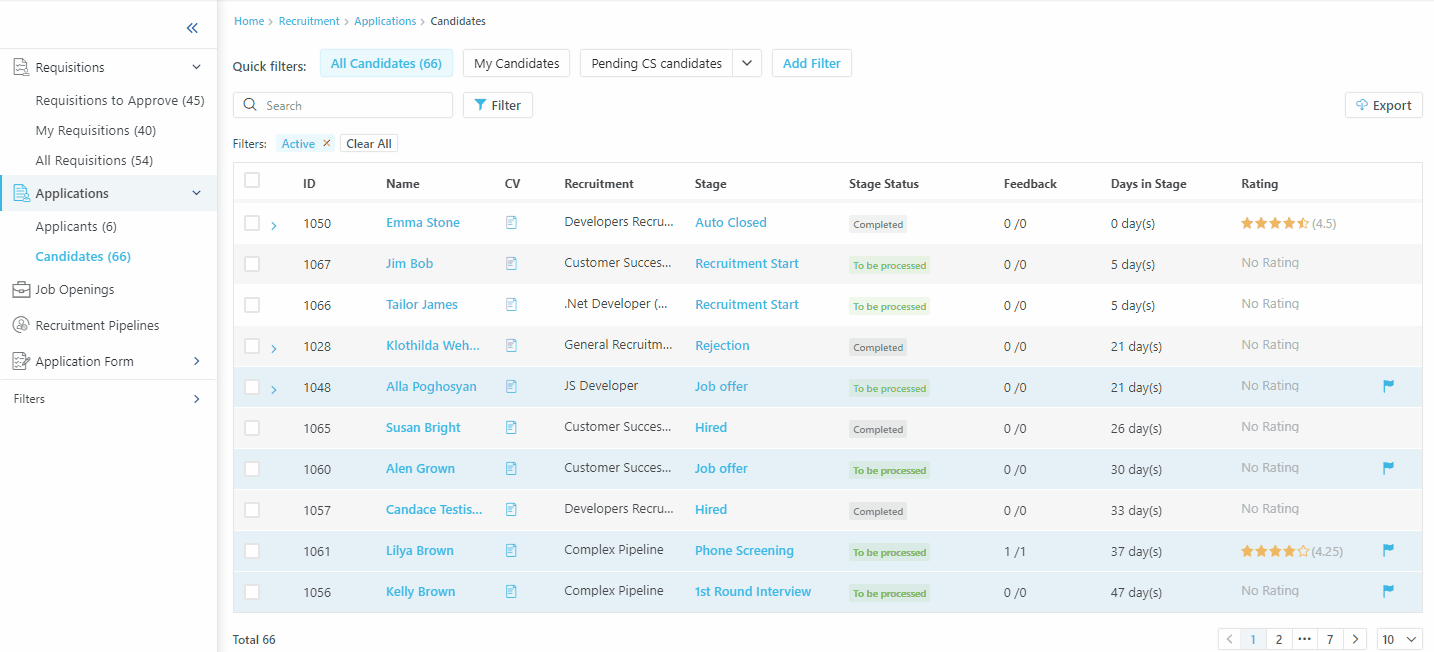
Working with Filters
Besides the Candidates list view it is also possible to use or create filtes to find the needed candidates matching your chosen criteria. To do so navigate to the upper side of your screen and perform these steps:
- Click the Add Filter button
- in the pop-up window fill in the following fields:
- Name: specify the title of your filter
- Parent Filter: if there are previously created filters you can select them from here as parent filters
- Private: you can enable this option to make the filter private and available only to you
- Filter Rules: click the + Add button to specify the criteria or rules you need the candidates to relate to
- Rules Logic: select the logic or results:
- AND: the system will display the results corresponding to all Filter Rules
- OR: the system will display the results that match one of the Filter Rules
- Once finished click the Add button
To delete the Filter Rule simply click the Bin icon next to it.

You can also search for a specific candidate by typing his name, personal email, and mobile or clicking the Filter button near the search bar and specifying different criteria you need your search results to correspond to.

Viewing Candidate Profile
The candidate's profile consists of the following tabs:
- Details where you can view the:
- Application History - depending on how many times the candidate applied using your public page like or was added manually
- Job Opening details
- Personal Info - if it was filled in by the candidate when applying for a position or by you when adding the candidate info into the system
- Passport Info - This section captures key identification data, including the Social Service Number, Passport/ID number, Issuing Authority, Issue Date, and Expiration Date.
- Contact Information
- Address
- Work Experience
- Education
- Certifications
- Other details - you will see the attached resume and other details about the candidate such as skills, attachments (cover letter for instance), notes
- Job Related Details - during the interviewing, you might want to specify such details as experience; current company name, leaving reason, current net salary, etc,
- Survey section shows a candidate's completed surveys from application forms
- Recruitment Records - here you'll find linked recruitment pipelines/JO's
- Evaluation - this tab displays all the evaluations for the specific candidate added during different recruitment stages
- Timeline - display activities performed by the hiring team during the recruitment process(es)
- Notes - any notes that were added during different recruitment stages. It is also possible to add new notes if needed; make them public or private and of course, filter them
- Messages - this tab contains all the communications between the candidate and your hiring team. In case there is a conversation history you can initiate a new message right from here

